
- How to create a box and whisker plot in excel how to#
- How to create a box and whisker plot in excel series#
- How to create a box and whisker plot in excel download#
Then, you can also format the lines, please go on clicking the Fill & Line tab, do the following operations: From the Error Amount section, click Percentage option, and enter 100 into the text box.ġ4.Select No Cap from the End Style section.Select Minus option from the Direction section.In the Format Error Bars pane, under the Error Bar Options tab, please do the following operations: Then, right click the error bar, and choose Format Error Bars from the context menu, see screenshot:ġ3. Now, go on clicking Design tab on the ribbon, and then click Add Chart Element > Error Bars > Standard Deviation, and you will get the below result:ġ2. Next, you should create whiskers by replacing the topmost and second from bottom segments, right click the top bar of the chart, and then choose Fill > No Fill, see screenshot:ġ1.
How to create a box and whisker plot in excel series#
And then, the bottom data series are invisible now, and you can delete the chart tile and legend as well, see screenshot:ġ0. Now, you should hide the bottom data series, right click any one of the bottom data series, and choose Fill > No Fill from the right menu, see screenshot:ĩ. Step3: Format the stacked column chart to box and whisker chartĨ. Click to select the chart, and then click Switch Row/Column option under the Design tab, and the chart will be converted to the below chart, see screenshots: And a stacked column chart has been inserted into the worksheet as below screenshot shown:ħ.
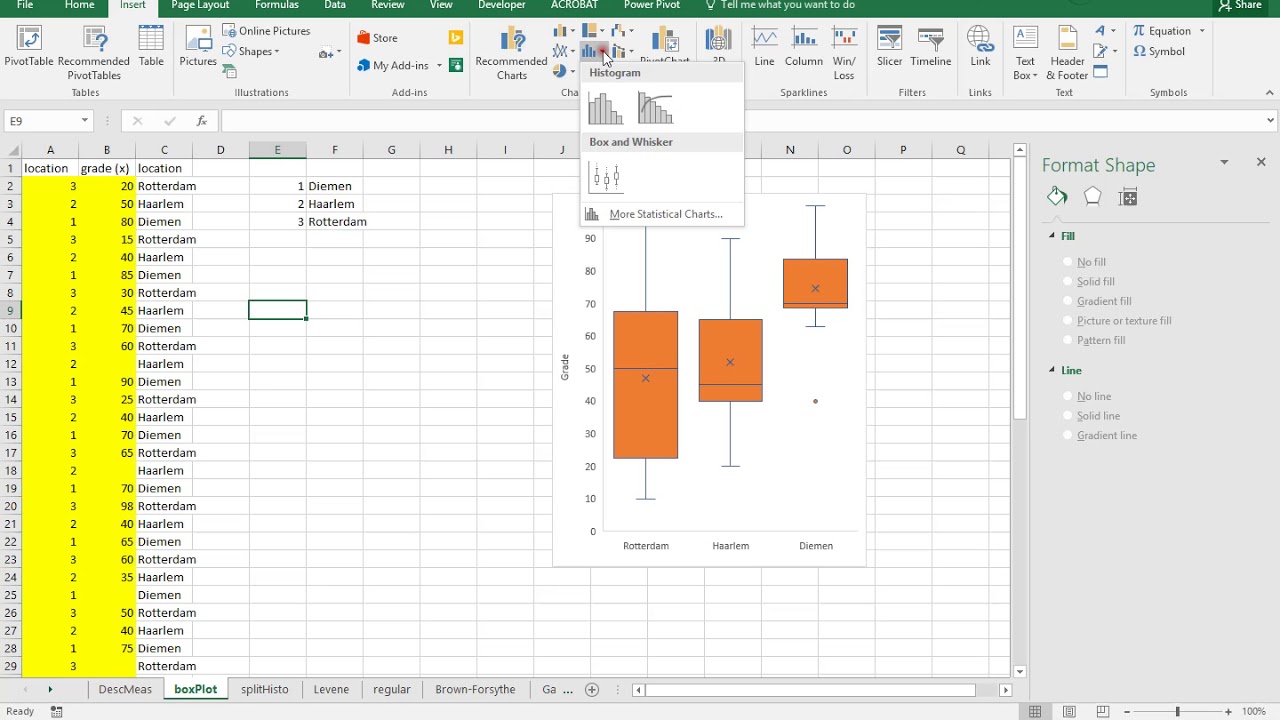
After getting the data range to create the box and whisker chart based on, select the third table data, and then, click Insert > Insert Column or Bar Chart > Stacked Column, see screenshot:Ħ. After applying the formulas, you will get the result as below screenshot shown, this data range will be used to create the box and whisker chart.ĥ.

Create a second table for calculating the minimum value, first quartile value, median value, third quartile value and maximum value by using below formulas:Ĥ. Supposing you have the following data range:ġ. Step1: Prepare the data range to create box and whisker chart based on There is no the Box and Whisker chart type in Excel 2013 and earlier versions, in this case, you should create a box and whisker chart step by step. Then, select and delete the horizontal axis, and you can also edit the chart title and insert the legend as you need, see screenshot:Ĭreate box and whisker chart in Excel 2013 and earlier versions And then, a box and whisker chart will be inserted at once, see screenshot:Ĥ. Then click Insert > Insert Statistic Chart > Box and Whisker, see screenshot:ģ. Select the data that you want to create box and whisker chart based on.Ģ. To create a box and whisker chart quickly and easily, please do with the following steps:ġ. In Excel 2016, 2019 and Office 365, a built-in Box and Whisker chart has been supported for Excel users. Maximum Value: The maximum or largest value in the data set.Ĭreate box and whisker chart in Excel 2016 and later versions.Third Quartile: The middle value the median and the maximum-75th percentile.Median: The middle value of in the data set.First Quartile: The middle value between the minimum and median-25th percentile.Minimum Value: The minimum or smallest value in the data set.The bottom line connects with box is representing the minimum value, the top line connects with the box is the maximum value in data, the box indicates the range between the first and the third quartile, the line of median divides the box into interquartile range. In the box and whisker chart, it shows a five-number summary of data – minimum value, first quartile (Q1), median, third quartile (Q3) and maximum value. Video: Create box and whisker chart in Excel.
How to create a box and whisker plot in excel download#
:max_bytes(150000):strip_icc()/205-make-box-and-whisker-plot-in-excel-4691227-b244a0e72c6d4cada99af6de50966817.jpg)
How to create a box and whisker plot in excel how to#
In this article, I will talk about how to create a box and whisker chart in each version of Excel. For example, with the help of the box and whisker chart, you can display the statistical data of test scores between different subjects to identify which subject need more attention for the students. In Excel, a box and whisker chart, also named as box plots is used to display the statistical analyses which helps to show you how numbers are distributed in a set of data.


 0 kommentar(er)
0 kommentar(er)
